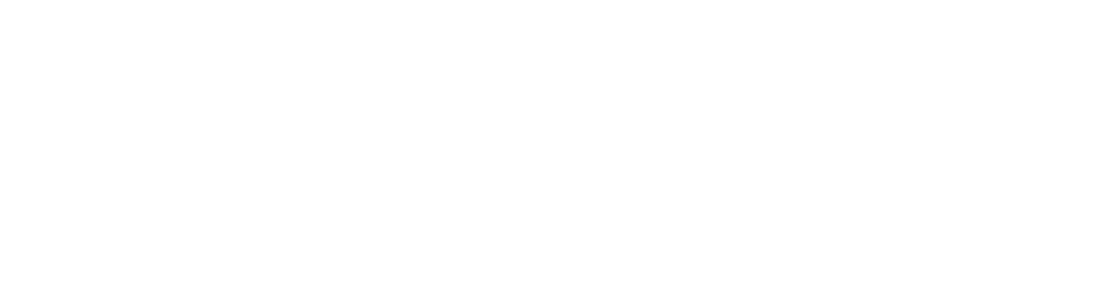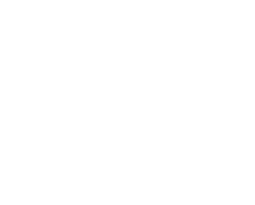Barniz de Reserva UV: Utilización
En esta entrada la abordaremos cómo crear un barniz de reserva UV directamente sobre un caso práctico. Para ello es bueno que antes tengas claro la utilización y creación de tintas planas y la sobreimpresión que explicamos en otro artículo.
Entrando algo en materia. Vamos a preparar un arte final para una tarjetas de visita con barniz de reserva UV. Lo voy a ir explicando en pasos muy sencillos gráficos y concretos.
Barniz de Reserva UV
Una reserva de barniz UV es una capa de barniz que puede ser mate o brillo y que tiene cierto grosor, aplicada normalmente en una parte del arte final. Hoy en día existe este tipo de impresión tanto en impresión digital como en offset. Además se puede combinar con otro tipo de acabados estándar como los laminados brillo o mate.
La ventaja de combinar reservas UV con laminados estándar mate o brillo es que puedes cubrir toda la gráfica protegiéndola con un laminado mate o brillo, y luego destacar un elemento en concreto con un barniz de reserva UV brillante.
Pasos para la utilización de un barniz de reserva UV
Entrando algo en materia. Vamos a preparar un arte final en illustrator CC 2015 para una tarjetas de visita con barniz de reserva UV. Lo voy a ir explicando en pasos muy sencillos gráficos y concretos. Primero os enseñamos el arte final que vamos a desarrollar. La cara frontal de las tarjetas visitas corporativas de Monzón 8.
Los pasos a seguir son los siguientes:
- Crea una tinta plana, es importante que le pongas nombre a esta tinta plana. Concretamente la vamos a llamas «Barniz de reserva UV». Y es importante le asignemos un color radicalmente diferente al de nuestro arte final.
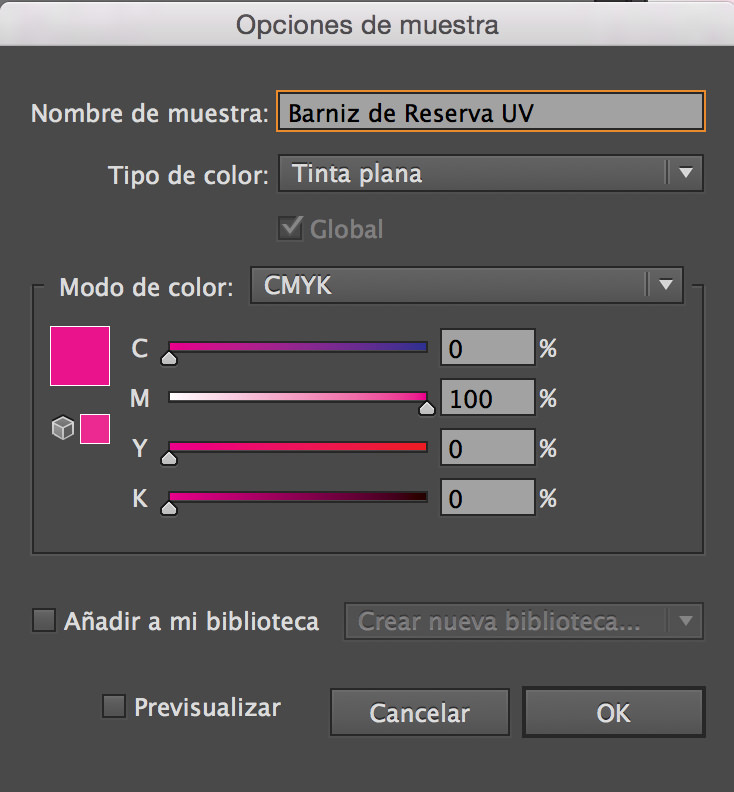
- Selecciona todos los elementos que quieres que tengan el barniz de reserva UV(2) y asígnales esa tinta plana creada(3). Si trabajas en Illustrator es bueno que todos los elementos que tienen el barniz aplicado estén en una capa. De esta manera te será más sencillo trabajar con ellos.
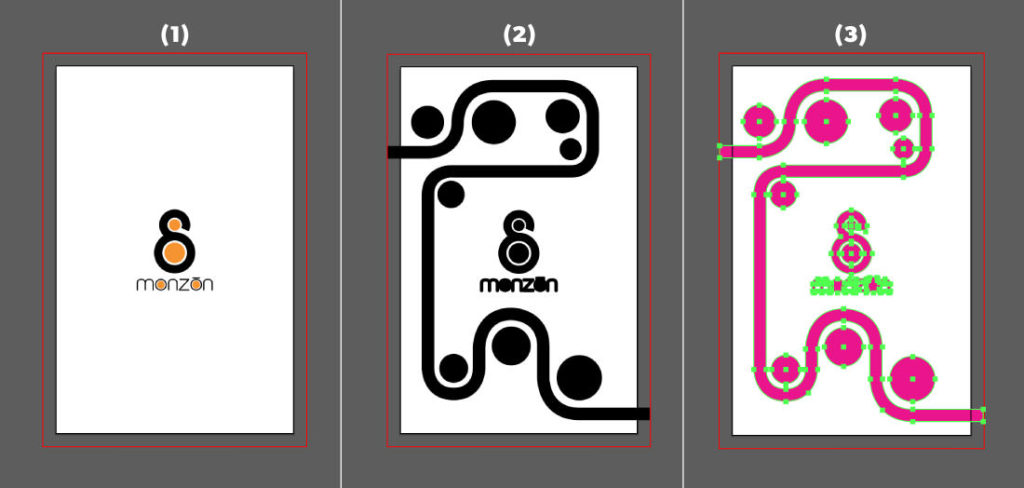
- En el menu superior «Ventana» abre la ventana «Atributos». Es importante que marque la sobre impresión de relleno o trazo en los elementos que sea necesario hacerlo. En nuestro caso lo haremos en los elementos que están sobre el logotipo, para que se respeten las tintas utilizadas en en mismo.
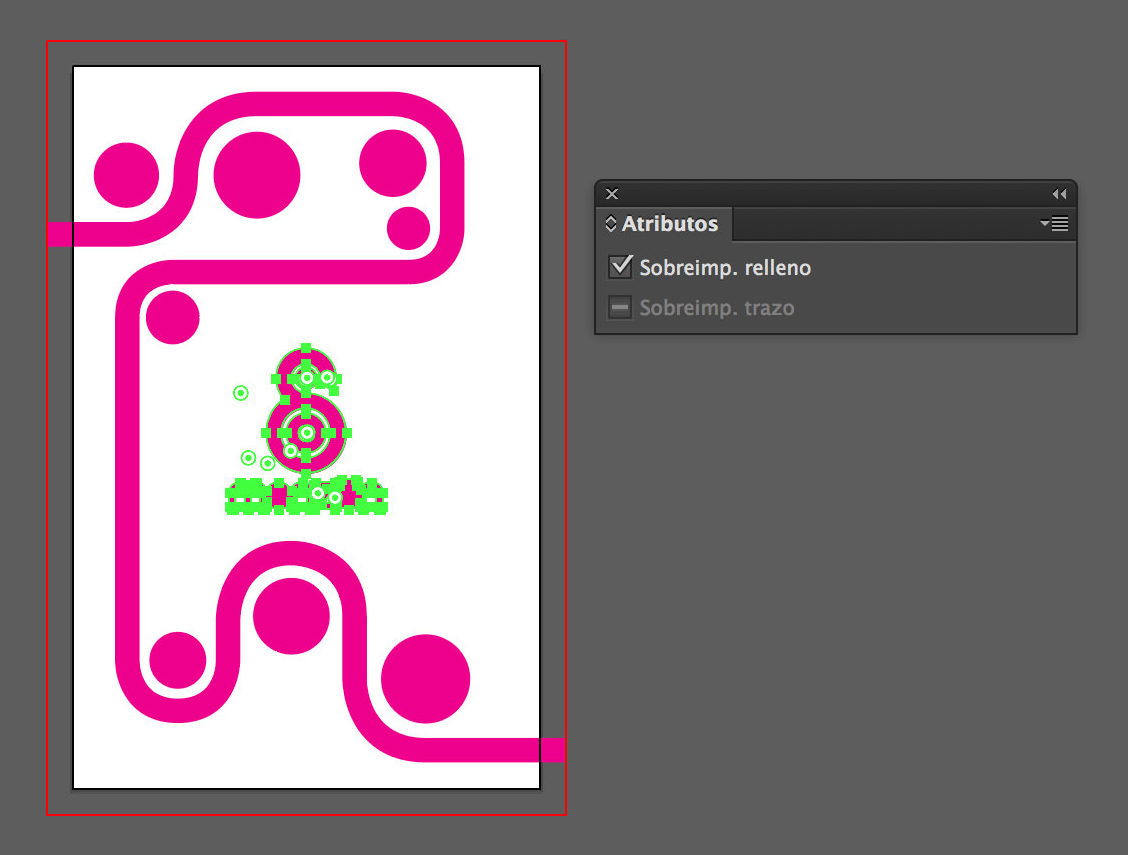
- Comprobamos que el arte final está todo correcto abriendo la ventana «Previsualizar separaciones». Aquí previsualizaremos el arte final cuando marquemos la casilla de previsualizar sobreimpresión. Es importante que todo esté correcto. Debemos comprobar que los trazados que tienen que estar sobreimpresos se visualicen correctamente. Es importante que controles el grosor mínimo del barniz, ya que para que se aprecie es necesario que tenga un grosor mínimo algo más alto de lo normal. En nuestro caso el grosor mínimo es de 1 mm (consulta con tu impresor)
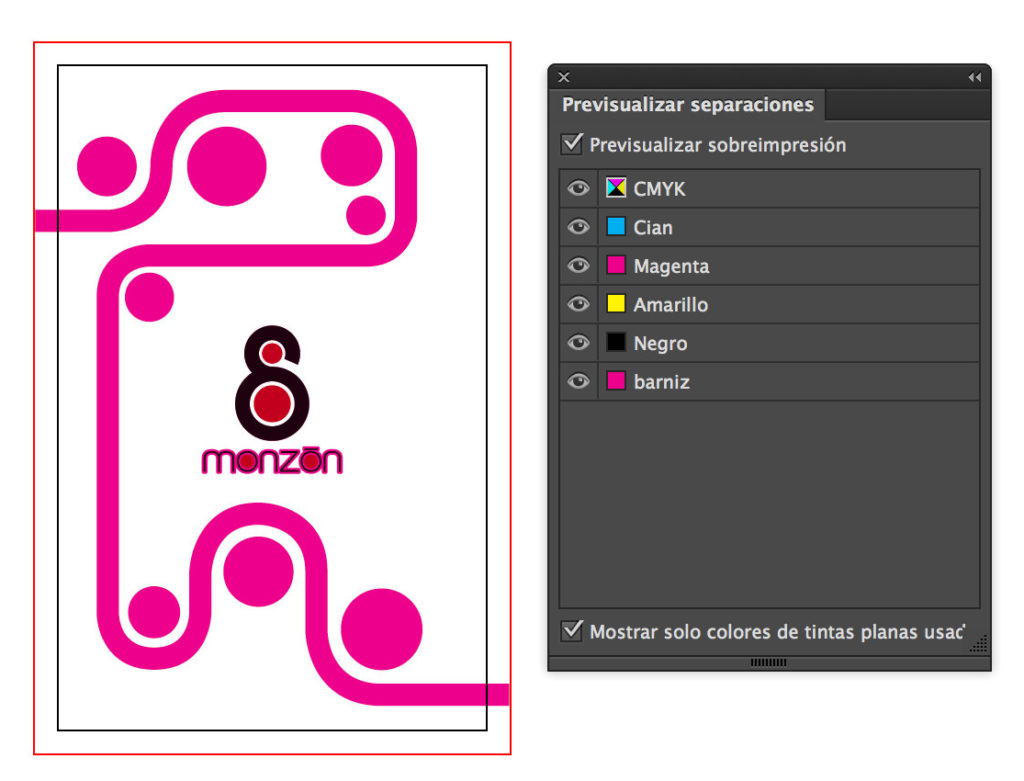
- Guarda el archivo como PDF. Es importante que conserves las tintas planas a la hora de convertirlo en PDF. Puedes ver nuestra entrada que hablamos de los ajustes preestablecidos de PDF